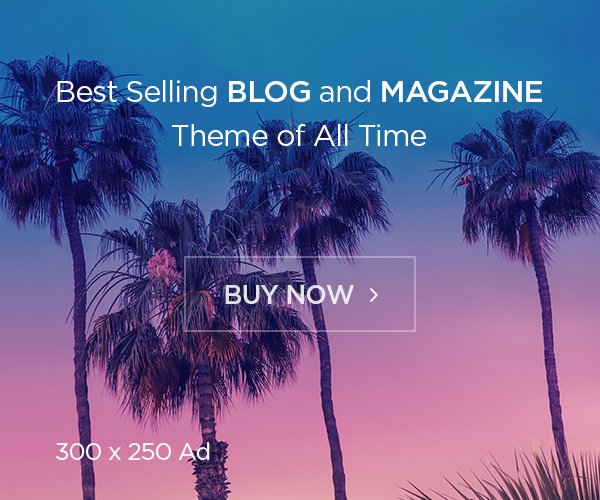Is Your Laptop Slower Than Usual? These Microsoft Apps Might Be the Culprit
Many Windows users experience slow performance, lagging, and high CPU usage without realizing which apps are causing the problem. Microsoft offers powerful productivity tools, but some can consume excessive RAM, CPU, and battery life—especially on older laptops.
Here are the 5 worst Microsoft apps for laptop resources, along with actionable solutions to speed up your system.
1. Microsoft Teams (High RAM & CPU Usage)
🔴 Why It Drains Resources:
- Runs background processes even when closed
- Consumes 300MB+ RAM even in idle mode
- Video calls spike CPU usage by 40-60%
✅ How to Fix It:
- Disable auto-start on boot (Settings > General)
- Turn off hardware acceleration (Settings > Display)
- Use the web version instead for lighter usage
2. OneDrive (Constant Disk & Network Usage)
🔴 Why It Drains Resources:
- Continuous file syncing consumes disk I/O and bandwidth
- Uses 10-15% CPU during large uploads/downloads
- Background indexing slows down older HDDs
✅ How to Fix It:
- Pause syncing when not needed (right-click OneDrive icon)
- Exclude large folders from backup (Settings > Backup)
- Set metered connection to limit background data
3. Microsoft Edge (High Memory Consumption)
🔴 Why It Drains Resources:
- Sleeping tabs feature doesn’t always work efficiently
- Extensions increase RAM usage by 500MB+
- Aggressive background processes
✅ How to Fix It:
- Disable startup boost (edge://settings/system)
- Limit background apps in Windows Settings
- Use Efficiency Mode (edge://settings/performance)
4. Windows Search Indexing (Slows Down HDDs)
🔴 Why It Drains Resources:
- Constantly scans files, causing high disk usage
- Can use 20-30% CPU during peak indexing
- Worst impact on mechanical hard drives (HDD)
✅ How to Fix It:
- Add exclusions for large folders (Settings > Search)
- Disable indexing for non-essential drives
- Schedule indexing for off-hours via Task Scheduler
5. Microsoft Defender (Unexpected CPU Spikes)
🔴 Why It Drains Resources:
- Full scans can consume 90%+ CPU temporarily
- Real-time protection impacts gaming performance
- Frequent updates interrupt workflow
✅ How to Fix It:
- Schedule scans during idle times
- Add game folders to exclusions list
- Temporarily disable during intensive tasks (not recommended long-term)
Bonus: How to Check Which Apps Are Draining Resources
- Press Ctrl+Shift+Esc to open Task Manager
- Sort by CPU, Memory, or Disk usage
- Identify problematic apps and end task if needed
Final Tips to Speed Up Your Laptop
✔ Disable startup apps (Task Manager > Startup)
✔ Update Windows regularly for performance fixes
✔ Consider upgrading from HDD to SSD for drastic improvement
✔ Use Windows Power Efficiency Report to find resource hogs